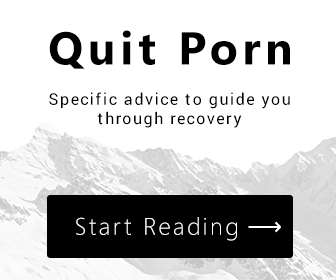ShadowPlay is FREE recording software created by NVIDIA. This recording software will only work with NVIDIA graphics cards. Learn how to record with Shadowplay using the newly added features in 2017. NVIDIA has significantly improved the recording and streaming capabilities of this free recording software.
Shadowplay allows for you to capture footage in real-time, but will also capture gameplay in the past. This is why it stands out from competitors like Dxtory, which require that you actively record the entire time you play.
With Dxtory, if you forgot to record – too bad!
Shadowplay lets you save clips from 5-25 minutes in the past even if you weren’t actively recording!
Learn how to lock down your technology so you can finally quit p*rn.
A perfect-balance between performance and quality, Shadowplay is the best free recording software available on the market. This guide contain the most optimal, best Shadowplay settings and provides a step-by-step guide to setting up Shadowplay video and audio recording.
Hardware assessment
There are minimum hardware requirements you should have when playing and recording resource intensive games in 2017:
- 8gb ram
- i7 CPU
- Game boots on SSD
- Recorded footage stored on a SSD or HDD (SSD is preferred)
- GTX 660
At a bare minimum, you should always record with two hard drives: one to run your game off of and the other to store the recorded footage.
I highly recommend upgrading to an SSD if you are still running your game off of a standard hard drive. This is the most cost-effective upgrade for a gaming PC running recording software.
Furthermore, you should store footage on a SSD drive to reduce instances of recorded footage appearing laggy, broken, or having skipped frames. This a problem that still effects Shadowplay (even in 2017) and is caused by a HDD that “hitches.” You’ll eliminate the chances of this happening by using a SSD.
Luckily, 500gb SSDs are incredibly affordable in 2017, so you could also use one to store your game footage.
Get Started with Shadowplay
If you have an Nvidia graphics card and GeForce experience, you already have shadowplay. First, we need to find where the overlay and recording settings are stored. In 2017, the interface has changed substantially.
Step 1: Open GeForce Experience.
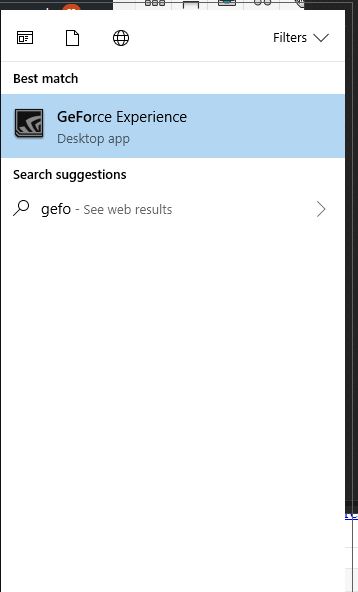
Step 2: Login with your account so that your settings are saved in the cloud. If you switch computers or your computer breaks, simply login with your profile and the settings will be restored.
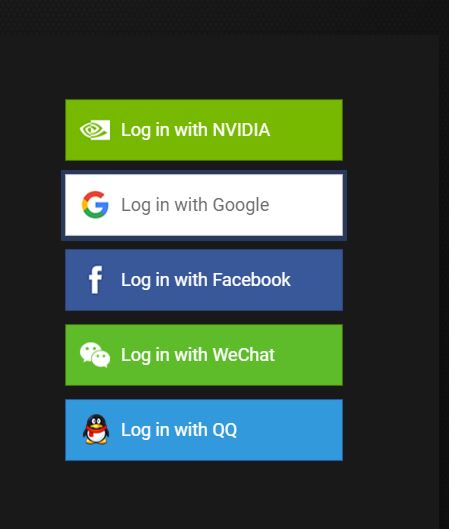
Step 3: Navigate to general settings in settings > general. You can quickly see your overlay hotkey at a glance. Click the settings button under “IN-GAME OVERLAY.”
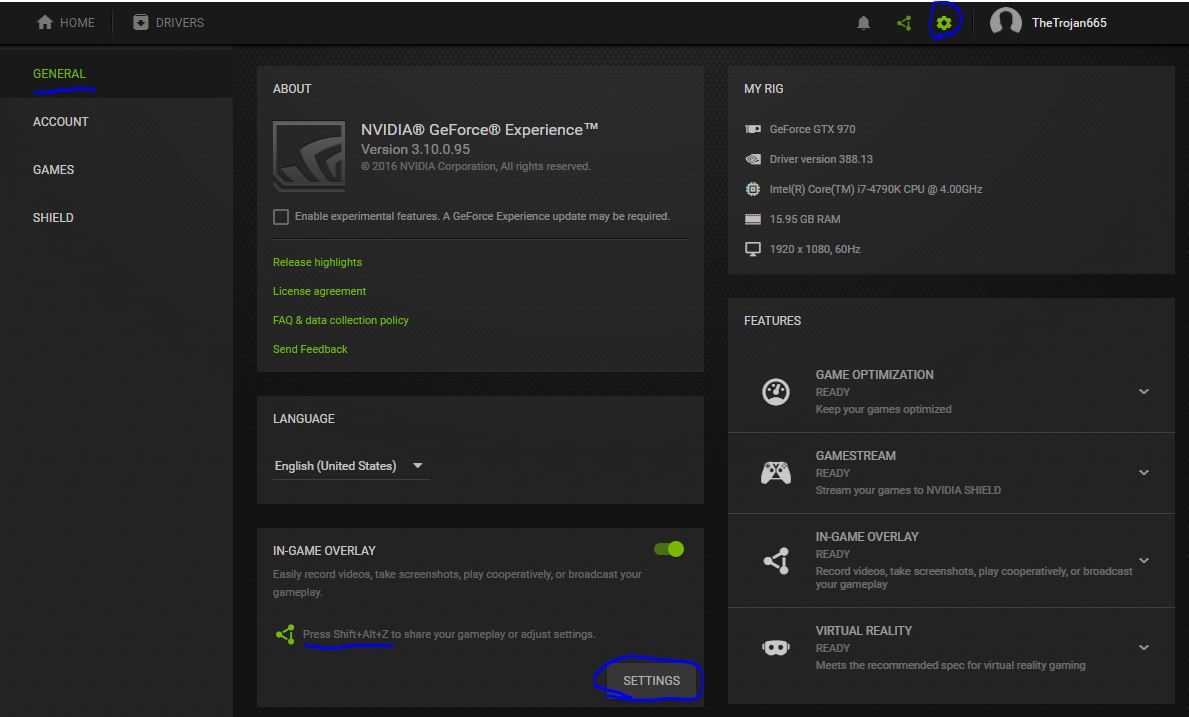
Configure Capture Settings
Step 1: Select “video capture”
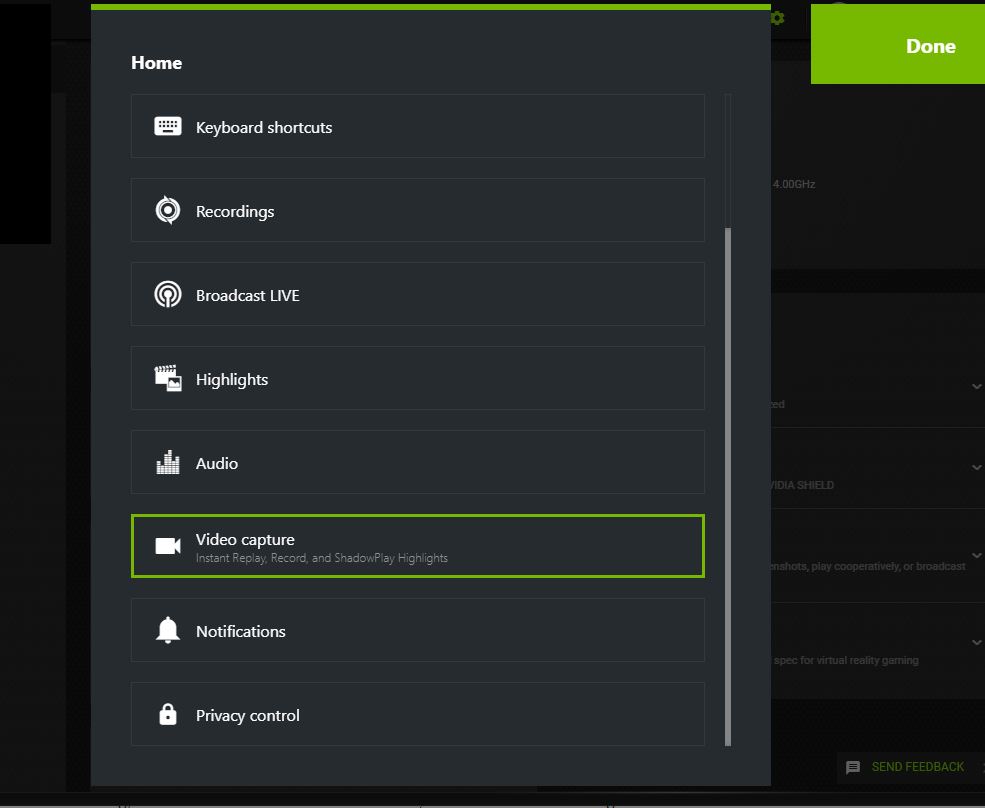
Step 2: Set your instant replay length. Instant replay allows you to record “back in time” without recording the whole time. Basically, you can save a 5-20 minute clip without recording the entire time. However, you should set this value to 5-10 minutes to improve game performance. Set your quality to 1080p if your video output is going to be 1080p. Use a higher resolution if you intend to render higher resolution videos. A framerate of 60fps is necessary if you are going to slow down footage. Slowed down footage will appear to slightly lag if you recorded at 30fps. However, your in-game framerate will most likely suffer if you aren’t running great hardware. Drop this to 30 FPS if your hardware can’t keep up. Use a high bit rate of 50, which improves the quality of the video.
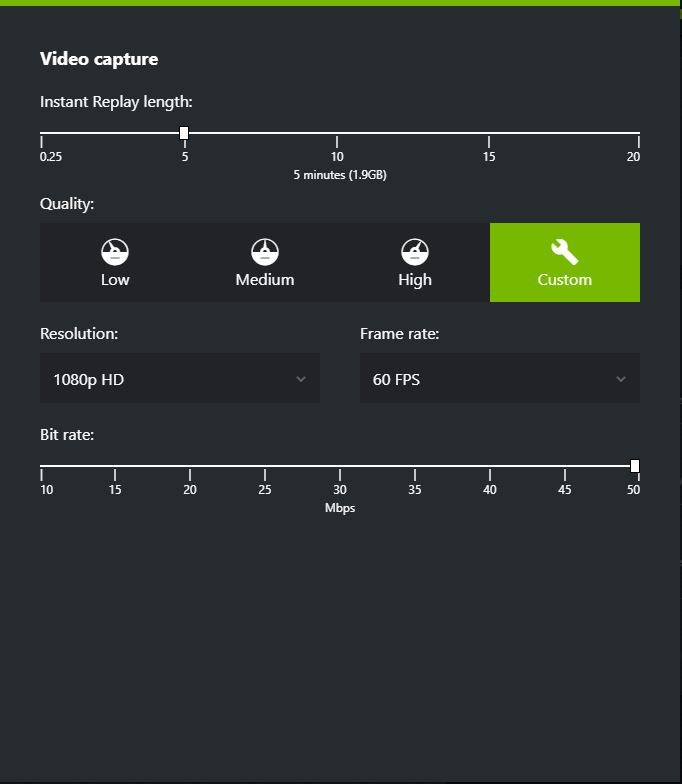
Step 3: Go back to the menu and select “audio” to configure your speakers and microphone.
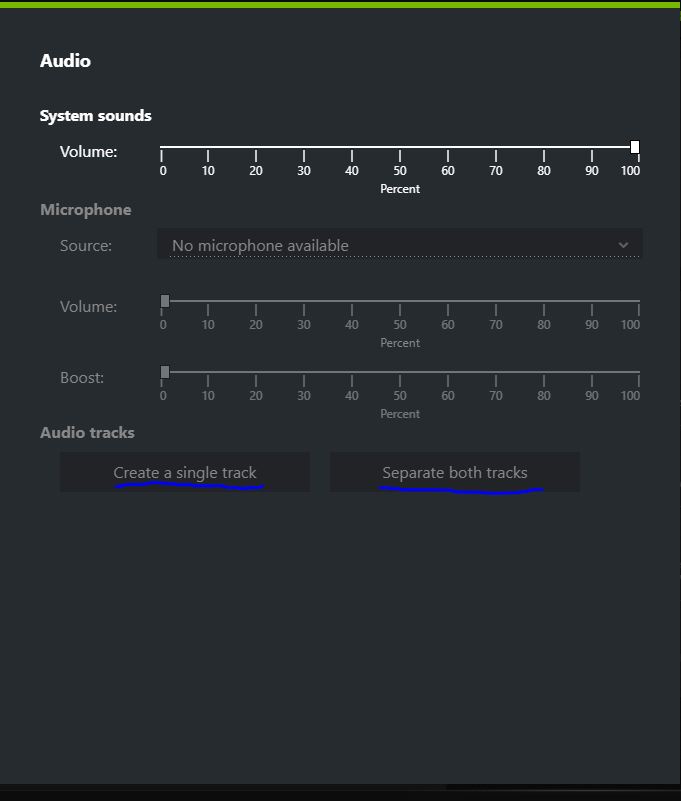
- Selecting “create a single track” will output your microphone and system audio in the same audio track. If you drop your recorded clip in your video editing software, you’ll only see one audio channel. This might be an issue if you want to adjust your microphone or your game sound separately during editing.
- Selecting “seperate both tracks” will create two audio channels, which will allow you to edit your microphone volume and system volume separately in your editing software.
- Your system volume includes all noises coming out of your speaker: Skype, teamspeak, Discord, game volume, music tracks, etc. Read this article to find out how to separate your system audio channels so that your game volume is on a separate audio channel.
Troubleshooting
Q. The Shadowplay recording icon has a red line through it
A. This is usually an easy issue to fix. It’s as simple as a turning shadowplay off and then on again while in game. If this doesn’t work, restart your game.
Q. Shadowplay output video files are lagging and skipping
A. Problems with the output video file are usually related to your hard drive’s read/write speed. If the video file tends to skip and stutter, this usually means that you are recording at a quality level that your computer can’t handle. Try lowering the recording bit rate or resolution.
If you are recording using Shadow time (recording “back in time”), you probably set the Shadow time too high. We recommend setting the Shadow time below 7 minutes.
Q. Shadowplay doesn’t show up in-game
A. This means Shadowplay isn’t able to “hook” to your game. This is almost always caused by playing in windowed mode or borderless windowed mode. Check your game’s video settings to make sure that you are playing in fullscreen mode.
Q. Shadowplay videos look bad on Youtube
A. See our render settings tutorial for Shadowplay
Q. How do you split audio tracks with Shadowplay? Like record game sound, teamspeak, and microphone audio on different tracks.
A. Currently Shadowplay doesn’t support multi-track recording for speaker/system sounds. However, it is possible to use other methods to record separate audio channels and then sync all the audio channels with the video footage (this isn’t a great method, however). If multi-track recording is essential, we recommend using Dxtory to record your gameplay footage and audio tracks. Refer to our audio splitting tutorial to record separate audio channels with Dxtory.
Learn how to lock down your technology so you can finally quit p*rn.